オンラインでのサービス・セミナーの受講方法について
事前準備
サービスやセミナーの前日までに、ミーティングURLを記載したメールをお送りします。
メールに記載のURLをクリックすると、自動的につながります。

URLをクリックしてもリンクか起動しない場合は、URLをコピーしてブラウザで開いてください。
■快適に受講いただくために
受講するのみであれば、Zoomのアカウント登録(サインイン)は必要はありません。
できるだけマイク付きイヤフォンまたはヘッドセットをご用意ください。快適にご受講いただけると思います。
(スマホ購入の際に同梱されているイヤフォンでOKです)
初めてZoomを使用される場合は、事前に下記の準備をしておくと安心です。
初めてのZoomを使う方へ
■パソコンの場合
開始よりも前に送られてきたURLをクリックしてみましょう。
*つながった場合は退出すれば問題ありません。また、何度でも入室できます。
URLをクリックすると、このような画面が表示されます。
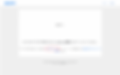
自動的にアプリ(無料)がダウンロードされます。
もし何も表示されない場合は、画面の「ここをクリック」を押してください。
ダウンロードしたアプリを起動させて良いか尋ねられた場合は、「Zoom.usを開く」を押すと自動的に入室できます。
*事前に接続確認をしている場合は、「ホストが開始するまで待機します」のような案内がでます。そのままお待ちください。

二度目に入室する場合などに以下の画面が出た場合は、「ミーティングに参加」を押します
その後、メールに記載のミーティングID(数字9桁)を会議IDを入力します。

パスワードの入力を求められたら、メールに記載のパスワードを入力します。
■スマホ・タブレットの場合
スマホやタブレットを使う場合は、事前にアプリ「ZOOM Cloud Meetings」というアプリをインストールします。
・iOSの場合
https://apps.apple.com/jp/app/zoom-cloud-meetings/id546505307
・Androidの場合
https://play.google.com/store/apps/details?id=us.zoom.videomeetings&hl=ja
スマホやタブレットへのインストールが完了していれば、リンクURLをクリックすると「このミーティングに接続しますか?」と聞かれますので、「OK」を押します。
二度目に入室する場合などに以下の画面が出た場合は、「ミーティングに参加」を押します。

ミーティングID(数字9桁)を入れ、自分のお名前を入れて、参加ボタンを押します。
(お名前はミーティングに入ったあとに自由に変えられます)

パスワードの入力を求められたら、メールに記載のパスワードを入力します。
